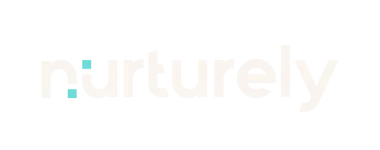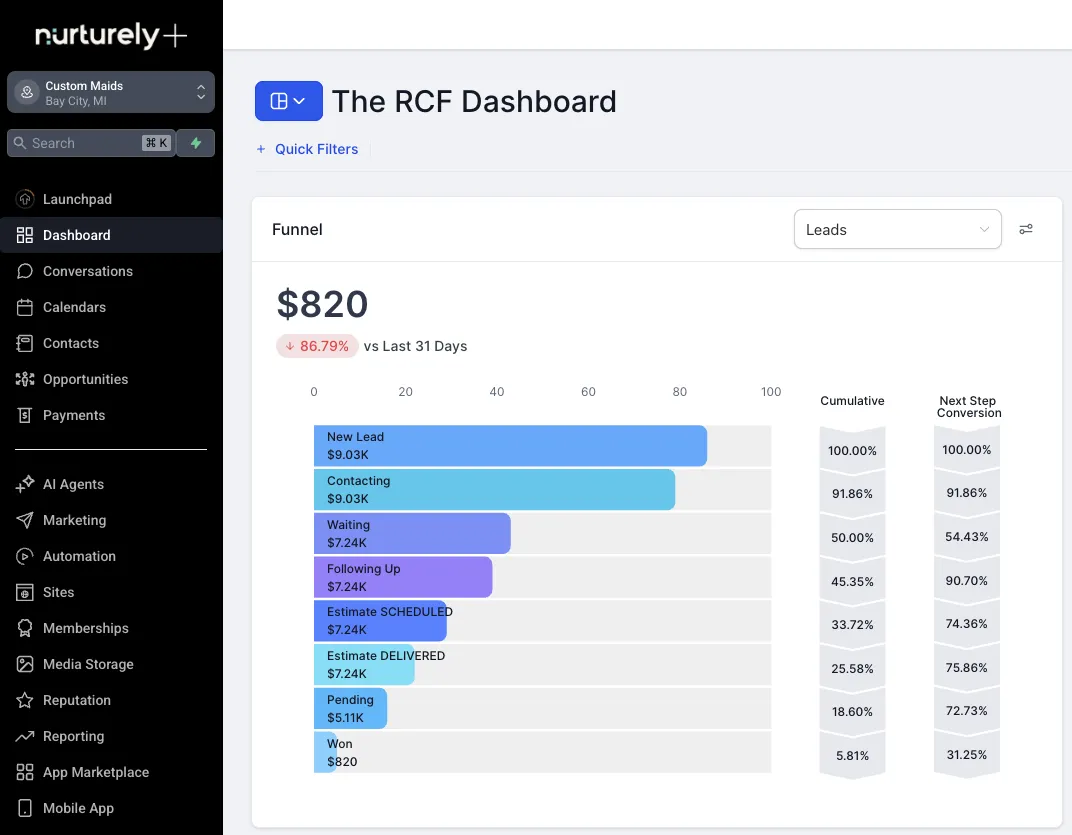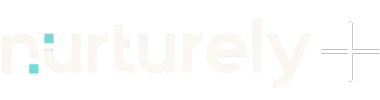How to Automatically Sync Jobber Invoices and Payments to Google Sheets
How to Automatically Sync Jobber Invoices and Payments to Google Sheets
Scroll down to see the full video walkthrough
Table of contents
How to Automatically Sync Jobber Invoices and Payments to Google Sheets
Step 1: Build Your Google Sheets Invoice Tracker
Step 2: Trigger When New Invoice is Created
Step 3: Populate Jobber Invoice URLs
Step 4: Update Invoice Status & Due Date
Step 5: Sync Jobber Invoice PDFs
Step 6: Log Payments Automatically
FULL VIDEO: How to Automatically Sync Jobber Invoices & Payments to Google Sheets
Introduction
Home service businesses using Jobber often rely on it for scheduling, invoicing, and client management. But when it comes to reporting, analytics, or integrating with other systems, Jobber’s built-in tools can fall short. That’s why many businesses choose to track invoice and payment data externally—usually in Google Sheets.
Syncing this data automatically saves time, reduces manual errors, and enables deeper insights. With tools like Zapier, you can automate the flow of invoice and payment data from Jobber into Google Sheets — no manual entry needed.

Step 1: Build Your Google Sheets Invoice Tracker
3 Worksheets Needed
Set up a single Google Sheets file with three separate worksheets to track everything related to your Jobber invoices:
Invoice Overview – Stores the main invoice details like client name, invoice number, status, service dates, subtotal, tax, total, balance, and links to the Jobber page and PDF.
Invoice Line Items – Tracks each individual service or product per invoice, including descriptions, quantities, unit prices, and line totals.
Payments – Logs every payment received, including the invoice number, payment date, payment amount, and a link to the payment receipt.
Step 2: Trigger When New Invoice is Created
The automation begins the moment a new invoice is created in Jobber.
Zapier captures the invoice and sends the data to the Invoice Overview sheet in Google Sheets.
Since each invoice can have one or multiple line items, the Zap loops through them and adds each as a new row in the Invoice Line Items sheet.
Dates like the issue date and service date are formatted properly before being inserted.
Because Jobber doesn’t include a subtotal field, the script calculates it manually by subtracting tax from the total.
This ensures your invoice tracker always reflects accurate and structured data, ready for filtering, reporting, or syncing elsewhere.
Step 3: Populate Jobber Invoice URLs
Jobber doesn’t automatically provide a direct invoice URL through Zapier, which means you can’t map it straight into Google Sheets. To fix this, you’ll need to create a workaround.
Open the invoice in Jobber and copy the unique ID from the URL.
Paste this ID into the subject line of the invoice.
This triggers a second Zap that:
Extracts the ID
Finds the matching invoice in the Google Sheet
Updates the row with a clickable Jobber URL (using the ID you added)
The result: each invoice in your sheet now includes a live link back to the Jobber invoice, allowing for quick access or auditing at any time.
Step 4: Update Invoice Status & Due Date
Once the invoice is sent to the client in Jobber, its status and due date change—but those updates won’t reflect in Google Sheets unless you capture them.
A Zap is triggered every time an invoice is updated in Jobber.
The Zap:
Formats the invoice due date
Re-checks the service and issue dates
Finds the invoice in the Google Sheet
Updates the relevant fields:
Invoice Status
Service Date
Issue Date
Invoice Due Date
This keeps your sheet aligned with what’s happening in Jobber in real time—especially helpful for tracking overdue invoices or following up on unpaid ones.
Step 5: Sync Jobber Invoice PDFs
Clients often ask for PDF copies of invoices. Jobber lets you send them manually, but syncing them to Google Sheets for internal use or archiving requires automation.
When you email a Jobber invoice to yourself with the PDF option checked, a Zap is triggered.
The Zap:
Filters for emails with the correct subject and attachment
Extracts the invoice ID
Uploads the PDF to Google Drive
Finds the matching invoice in your Google Sheet
Updates the row with a direct link to the PDF in Drive
This gives your team centralized access to every invoice document—organized, backed up, and searchable.
Step 6: Log Payments Automatically
When clients make payments in Jobber, you’ll want that data reflected in your Google Sheet—without lifting a finger.
The Zap triggers when a payment receipt email from Jobber hits your inbox.
It:
Filters for valid receipt emails
Extracts the invoice number and payment amount
Formats the payment date
Uploads the receipt PDF to Google Drive
Updates the Payments sheet with:
Invoice Number
Payment Date
Payment Amount
Receipt Link
It also ensures that your Invoice Overview sheet is updated to reflect total payments and current balance, so you know at a glance which invoices are paid, partially paid, or still open.
FULL VIDEO: How to Automatically Sync Jobber Invoices & Payments to Google Sheets
🎬 Video Credits
Video Title: How to Automate Jobber Invoices with Zapier – Full Tutorial
Creator: Josh No Code
Channel: Josh No Code on YouTube
Date Published: March 20, 2025
Bonus Tip: Use This Setup with Other Platforms
The same automation principles can be applied to CRMs, databases, or dashboards that support Zapier, Make.com, or APIs.
Conclusion
With the right setup, you can turn Jobber and Google Sheets into a powerful, automated invoicing and payment system—no manual data entry required.
Invoices are logged instantly
Line items are tracked accurately
Payment activity is reflected in real-time
PDF receipts and links stay organized and accessible
And while this tutorial focused on Google Sheets, the same workflows can be applied to any platform that supports Zapier, Make.com, or an open API.
What’s one process you’d love to automate inside Jobber? Drop it in the comments—we’d love to hear it.