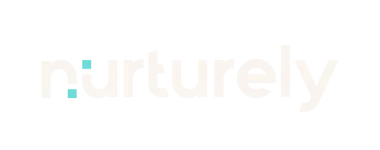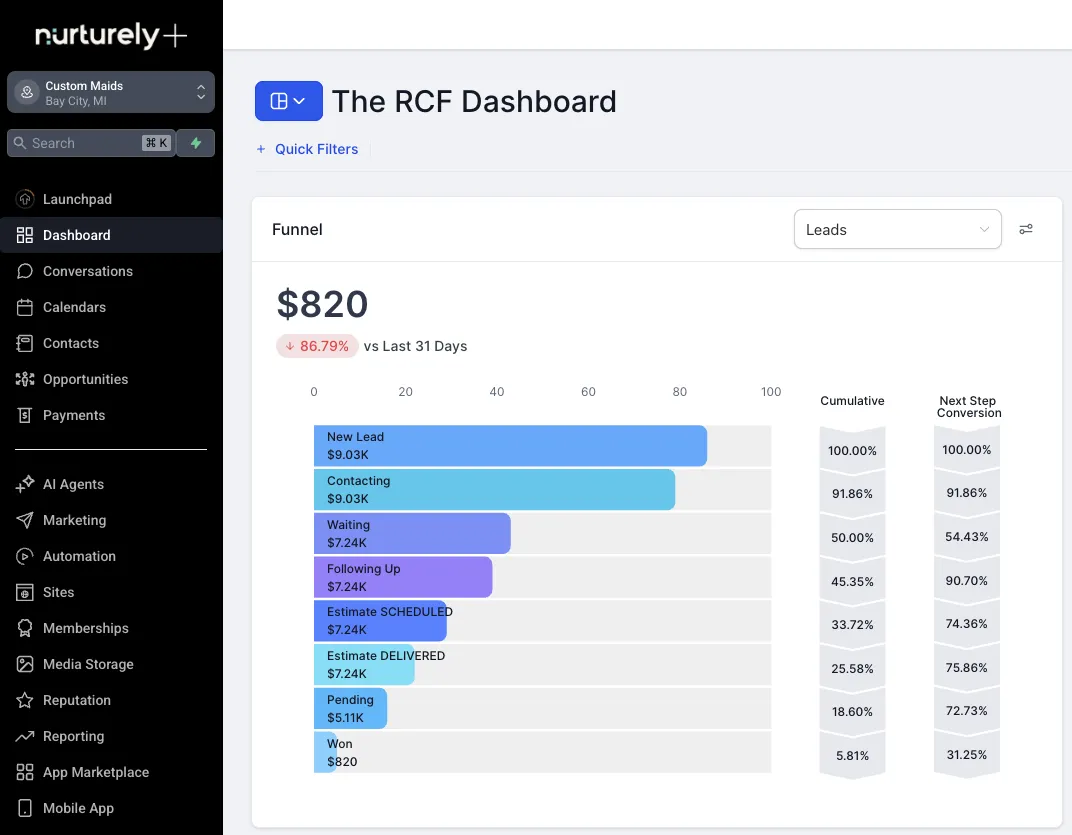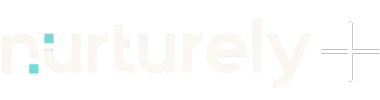How to Create a QR Code for Google Reviews
Creating a QR Code To Generate Google Reviews
How to Create a QR Code for Google Reviews
Creating a QR Code To Generate Google Reviews
FULL VIDEO: Creating Your QR Code
Step 1: Find Your Google Business Profile
Step 2: Choose a Free QR Code Generator
Step 3: Customize the QR Code Design (Optional)
Step 4: Generate and Save the QR Code
How to Add the Nurturely+ Chat Widget to Your Website
If you own a business, getting Google reviews is one of the most effective ways to build trust, increase visibility, and improve your local SEO. But let’s be honest—getting customers to actually leave a review isn’t always easy.
That’s where a QR code comes in.
With a custom QR code, you can make it effortless for customers to pull up your review page with a quick scan from their phone. Follow this simple step-by-step guide to create your own.
FULL VIDEO: Creating Your QR Code
Video Credits: Trevor Nace
This tutorial was inspired by a video from Trevor Nace, who originally demonstrated the process on his YouTube channel. Trevor creates app-focused how-to videos that help users solve everyday tech problems quickly and easily.
📺 Watch the original video here: How To Create QR Code For Google Reviews
🔔 Subscribe to Trevor Nace: YouTube Channel – 769K subscribers
Have questions about the video? You can leave a comment on his video or contact him via the email listed on his channel’s About page.
AUDIO: Creating Your QR Code
Step 1: Find Your Google Business Profile
First, you need to grab the direct link to your Google review page.
Open Google Maps.
Search for your business name.
Click on your business listing.
Tap the "Share" button.
Click "Copy Link."
This link leads directly to your Google Business Profile.
Step 2: Choose a Free QR Code Generator
There are dozens of free QR code tools online. One of the most popular and easy to use is QR Code Monkey.
Go to qrcode-monkey.com.
Paste the Google review link into the URL field.
Step 3: Customize the QR Code Design (Optional)
QR Code Monkey allows you to brand your QR code.
Set custom colors to match your logo or interior theme.
Choose from several design styles for corners and body shapes.
Upload your business logo to embed it into the center of the QR code.
This extra polish can make the QR code look professional and trustworthy—especially if you’re printing it on menus, flyers, or receipts.
Step 4: Generate and Save the QR Code
Once you're happy with the look:
Click "Create QR Code."
Then click "Download PNG" to save the file.
Tip: If the site asks you to create an account, you can simply take a screenshot of the code instead and crop it as needed.
Step 5: Test It Out
Before using your new QR code in the wild, test it.
Open your phone’s camera.
Scan the QR code.
Tap the popup to confirm it goes to your Google Business Profile.
Scroll down and ensure there’s a button that says "Write a Review."
Step 6: Use It Everywhere
Now that you’ve got a working QR code to your review page, put it to work:
Print it on receipts.
Stick it to your front desk or checkout counter.
Add it to business cards or postcards.
Include it in your email signature.
Display it on your website.
The goal is to make it as frictionless as possible for happy customers to leave feedback.
Final Thoughts
Creating a QR code for Google reviews takes just a few minutes—but it can drastically increase the number of positive reviews your business gets. And more reviews means more trust, more clicks, and more customers.
So go ahead—generate your QR code, test it out, and start collecting those 5-star reviews.
How to Add the Nurturely+ Chat Widget to Your Website
How to Generate Google Reviews AUTOMATICALLY
LIFETIME 80% OFF: Nurturely+ (While Promo Codes Last!)